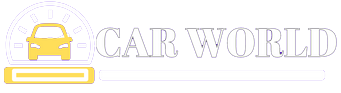How Do I Install Windows on A Chromebook
Chromebooks are great for web browsing, but they can't run all the software that you might need. If you need to run Windows software, you can install Windows on your Chromebook.
Prerequisites
- A Chromebook that supports dual-booting. Not all Chromebooks can run Windows, so you'll need to check the compatibility list before you start.
- A USB drive with at least 8 GB of storage. You'll use this drive to create the Windows installation media.
- A Windows installation ISO file. You can download this file from the Microsoft website.
- A USB keyboard and mouse. You'll need these peripherals to install Windows.
Instructions
- Download the Windows Media Creation Tool from the Microsoft website.
- Run the Media Creation Tool.
- Select the option to create installation media for another PC.
- Select your USB drive.
- Follow the on-screen instructions to create the installation media.
- Turn off your Chromebook.
- Press and hold the Esc, Refresh, and Power buttons at the same time.
- When you see the Chromebook logo, release the buttons.
- You'll be prompted to enter Developer Mode. Click the Enable button.
- Turn on your Chromebook.
- Press the Esc key repeatedly until you see the Boot Menu.
- Select the option to boot from the USB drive.
- Follow the on-screen instructions to install Windows on your Chromebook.
- Once Windows is installed, you'll need to install the necessary drivers for your Chromebook. You can find these drivers on the manufacturer's website.
Troubleshooting
- If you're having trouble creating the Windows installation media, make sure that your USB drive is formatted as FAT32.
- If you're having trouble enabling developer mode on your Chromebook, make sure that you're pressing the Esc, Refresh, and Power buttons at the same time.
- If you're having trouble installing Windows on your Chromebook, make sure that your Chromebook is compatible with Windows. You can check the compatibility list on the Mr Chrome box website.
Conclusion
Installing Windows on a Chromebook is a relatively straightforward process. However, there are a few things you need to keep in mind, such as the compatibility of your Chromebook and the drivers you need to install. By following the instructions in this article, you should be able to install Windows on your Chromebook without any problems.
Additional Information
- If you don't want to install Windows on your Chromebook permanently, you can use a virtual machine. This will allow you to run Windows in a separate environment, without affecting your Chromebook's operating system.
- There are several different virtual machine software options available, such as VirtualBox and VMware.
- Once you've installed a virtual machine, you can create a new virtual machine instance and install Windows.
- You can then run Windows programs in the virtual machine, just like you would on a regular PC.
Installing Windows on a Chromebook can be a great way to get the best of both worlds. You can enjoy the benefits of Chrome OS, such as its lightweight design and long battery life, while also having access to the full range of Windows software.
I hope this article has been helpful. If you have any questions, please feel free to leave a comment below.
Here are some FAQs
Q: What are the benefits of installing Windows on a Chromebook?
A: There are a few benefits to installing Windows on a Chromebook. First, you'll have access to the full range of Windows software, which can be helpful for productivity, gaming, or other tasks. Second, you can still use Chrome OS alongside Windows, so you can switch between the two operating systems as needed. Third, installing Windows on a Chromebook can give you a more flexible and powerful computing experience.
Q: What are the risks of installing Windows on a Chromebook?
A: There are a few risks associated with installing Windows on a Chromebook. First, it may void your warranty. Second, you may not be able to get all the drivers you need for your Chromebook to work properly with Windows. Third, installing Windows on a Chromebook can be a complex process, and there is a risk of something going wrong.
Q: Which Chromebooks are compatible with Windows?
A: Not all Chromebooks are compatible with Windows. You can check the compatibility list on the MrChromebox website to see if your Chromebook is supported.
Q: How do I install Windows on a Chromebook?
A: There are a few different ways to install Windows on a Chromebook. One way is to use the MrChromebox firmware utility to flash a custom firmware to your Chromebook. This will allow you to boot your Chromebook from a USB flash drive containing the Windows installation media. Another way to install Windows on a Chromebook is to use a virtual machine. This will allow you to run Windows in a separate environment, without affecting your Chromebook's operating system.
Q: What are some tips for installing Windows on a Chromebook?
A: Here are some tips for installing Windows on a Chromebook:
- Make sure that your Chromebook has at least 8 GB of storage space. Windows requires a minimum of 32 GB of storage space, but you'll need more space if you plan on installing any applications or games.
- Back up your Chromebook before you start the installation process. This will ensure that you can restore your Chromebook to its original state if something goes wrong.
- Be patient during the installation process. It may take several hours to install Windows on your Chromebook.
- If you have any problems installing Windows, you can search for help online. Many forums and websites can help you troubleshoot any problems that you may encounter.
I hope these FAQs have been helpful. If you have any other questions, please feel free to ask.