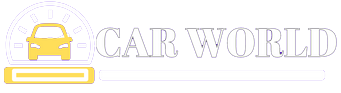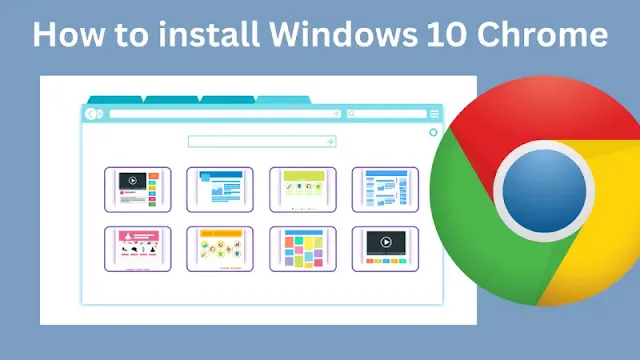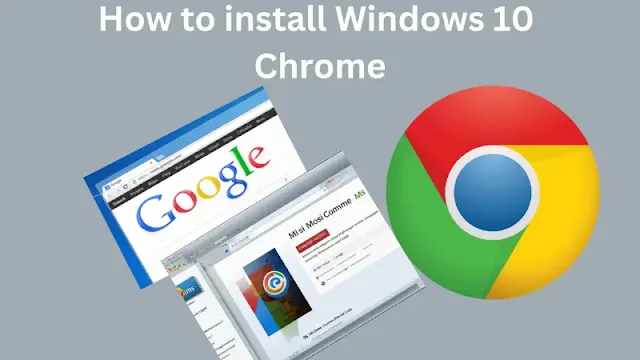How to install Windows 10 Chrome
Google Chrome is one of the most popular web browsers in the world. It is known for its speed, security, and ease of use. If you are using Windows 10, you can easily install Chrome by following these steps:
Step 1: Go to the Google Chrome download page
The first step is to go to the Google Chrome download page. You can do this by opening a web browser and typing in the following address: Google Chrome.
Step 2: Click the "Download Chrome" button
Once you are on the Google Chrome download page, you will see a large button that says "Download Chrome." Click this button to start the download process.
Step 3: Choose whether to run or save the installer
The next step will depend on whether you want to run the installer immediately or save it to your computer for later. If you want to run the installer immediately, click the "Run" button. If you want to save the installer, click the "Save" button.
Step 4: If you chose to save the installer, open it to start the installation process
If you chose to save the installer, you will need to open it to start the installation process. To do this, double-click on the installer file.
Step 5: Click "Yes" to allow the installer to make changes to your device
The installer will ask you if you want to allow it to make changes to your device. Click "Yes" to continue the installation process.
Step 6: Chrome will start installing
Once you have clicked "Yes," Chrome will start installing. The installation process will take a few minutes to complete.
Step 7: Once the installation is complete, a Chrome window will open
Once the installation is complete, a Chrome window will open. You can now start using Chrome to browse the web.
Troubleshooting Tips
If you are having trouble installing Chrome, here are a few troubleshooting tips:
- Make sure you have enough free space on your hard drive.
- Close any other programs that you are running.
- Try restarting your computer.
- Download the installer again from the Google Chrome download page: Google Chrome.
If you are still having trouble, you can contact Google Chrome support for help.
Additional Information
- Chrome is a free browser, so you don't need to pay anything to install it.
- Chrome is compatible with Windows 10 and most other versions of Windows.
- Once you have installed Chrome, you can make it your default browser by going to Settings > Apps > Default apps > Web browser and selecting Chrome.
Name Meaning
The name "Chrome" was chosen because it is short, easy to remember, and reflects the browser's fast and efficient performance. The name also suggests a sleek and modern look, which is in line with Chrome's design.
In addition to the name "Chrome," Google has also used the word "chrome" to refer to the user interface of its web browser. For example, the "Chrome" menu in Chrome is the menu that contains options for controlling the browser's appearance and behavior.
The word "Chrome" is also used to refer to a type of metal that is used to create a shiny, reflective surface. This is a fitting description for Chrome, as the browser's user interface is known for its sleek and modern look.
Conclusion
I hope this article has helped you learn about the name meaning of Chrome. If you have any other questions, please feel free to leave a comment below.
In conclusion, this article has provided you with the steps on how to install Windows 10 Chrome and the meaning of its name. I hope this article has been informative and helpful. Thank you for reading!
Here are some additional resources that you may find helpful:
- Google Chrome Download Page: https://www.google.com/chrome/
- Google Chrome Help Center: https://support.google.com/chrome/?hl=en
- Google Chrome Wikipedia Page: https://en.wikipedia.org/wiki/Google_Chrome
If you have any other questions, please feel free to leave a comment below. I will be happy to answer them.
FAQs
Q: What are the system requirements for installing Chrome on Windows 10?
A: The minimum system requirements for installing Chrome on Windows 10 are:
- Operating system: Windows 10 (all editions)
- Processor: 1 GHz or faster processor
- RAM: 1 GB (32-bit) or 2 GB (64-bit)
- Disk space: 100 MB of free disk space
- Graphics: Graphics card with WDDM 2.0 driver
Q: What if I don't have enough free disk space to install Chrome?
A: If you don't have enough free disk space to install Chrome, you can try the following:
- Delete unnecessary files, such as temporary files, browser cache files, or old documents and programs.
- Free up space on your hard drive by moving files to an external storage device or cloud storage service.
- Upgrade your hard drive to a larger capacity.
Q: What if I'm having trouble installing Chrome?
A: If you're having trouble installing Chrome, here are a few troubleshooting tips:
- Make sure you have the latest version of Windows 10 installed.
- Close any other programs that you're running.
- Try restarting your computer.
- Download the installer again from the Google Chrome download page: https://www.google.com/chrome/.
If you're still having trouble, you can contact Google Chrome support for
help.
Q: What if I want to uninstall Chrome?
A: To uninstall Chrome, you can follow these steps:
- Open the Control Panel.
- Go to Programs and Features.
- Click Google Chrome.
- Click Uninstall.
Q: What are the benefits of using Chrome?
A: Chrome is a fast, secure, and easy-to-use web browser. It is also very customizable, so you can change the look and feel of the browser to suit your preferences. Some of the benefits of using Chrome include:
- Speed: Chrome is one of the fastest web browsers on the market.
- Security: Chrome is very secure, and it is constantly updated with new security features.
- Ease of use: Chrome is very easy to use, and it has a simple interface.
- Customization: Chrome is very customizable, so you can change the look and feel of the browser to suit your preferences.
I hope this helps! Let me know if you have any other questions.