How do I download Chrome Installer?
Google Chrome is one of the most popular web browsers globally, known for its speed, security, and user-friendly interface. If you're looking to install Chrome on your computer, you might wonder about the various installation options available, including the Chrome Installer.
In this article, we will delve into the different aspects of the Chrome Installer, including whether Chrome has an MSI (Microsoft Installer) version, how to download the Chrome offline installer, and how to install Chrome on Windows Server 2008 R2.
Outline
2. Understanding Chrome Installer
- - What is a Chrome Installer?
- - Different Versions of Chrome Installer
3. Chrome Installer for MSI
- - What is MSI?
- - Availability of Chrome Installer as MSI
4. Downloading Chrome Offline Installer
- - Benefits of Offline Installer
- - Step-by-Step Guide to Download Chrome Offline Installer
5. Installing Google Chrome on Windows Server 2008 R2
- - Compatibility Considerations
- - Installation Instructions
6. Conclusion
7. FAQs
- Can I use Chrome Installer on macOS?
- Is Chrome Installer available for Linux?
- Can I install Chrome on multiple computers with a single MSI file?
- Does Chrome Offline Installer require an internet connection during installation?
- Can I download older versions of Chrome using the Chrome Installer?
Understanding Chrome Installer
What is a Chrome Installer?
Before we dive into the installation process, let's understand what a Chrome Installer is. The Chrome Installer is a small application that initiates the download and installation of Google Chrome on your device. It helps users avoid the hassle of manually searching for the Chrome setup file, as the installer streamlines the entire process.
Different Versions of Chrome Installer
Google Chrome offers different installer versions tailored to various needs. The most common ones include:
1. Online Installer: This is the default installer that downloads the Chrome setup files from the internet during installation. It requires a stable internet connection throughout the process.
2. Offline Installer: The Chrome Offline Installer is a standalone installer that includes all necessary files within itself. This means you don't need an internet connection during the installation, making it convenient for use in offline scenarios or on multiple devices without consuming additional bandwidth.
Chrome Installer for MSI
What is MSI?
MSI stands for Microsoft Installer, a Windows component used for software installations, maintenance, and removal. MSI files simplify the deployment of applications in a managed environment and allow IT administrators to control software installations centrally.
Availability of Chrome Installer as MSI
Yes, Google Chrome does offer an MSI version of its installer, primarily intended for enterprise deployments. The Chrome MSI installer allows IT professionals to distribute and manage Chrome installations efficiently across multiple devices in a networked environment. It provides flexibility and customization options to meet specific organizational requirements.
To obtain the MSI installer, you can visit the official Google Chrome Enterprise page and download the MSI package tailored for your system architecture.
Downloading Chrome Offline Installer
Benefits of Offline Installer
The Chrome Offline Installer comes with several advantages:
- Flexibility:You can install Chrome on multiple devices without the need for an internet connection on each device.
- Faster Installation: Since all the necessary files are included in the installer, the installation process is generally faster compared to the online version.
- Security: The offline installer is downloaded from official sources, reducing the risk of downloading potentially harmful files from unofficial websites.
Step-by-Step Guide to Download Chrome Offline Installer
Follow these simple steps to download Chrome using the Offline Installer:
- Open your preferred web browser and visit the official Chrome Offline Installer download page.
- Choose the appropriate version based on your operating system and system architecture.
- Click on the download link to save the Offline Installer to your computer.
- Once the download is complete, locate the installer file and double-click on it to begin the installation.
- Follow the on-screen instructions to complete the installation process.
Installing Google Chrome on Windows Server 2008 R2
Compatibility Considerations
Before installing Google Chrome on Windows Server 2008 R2, it's essential to ensure compatibility. Google Chrome no longer supports Windows Server 2008 R2, as this operating system has reached its end of life. However, you may still use older versions of Chrome, but they won't receive updates and security patches.
Installation Instructions
If you decide to proceed with installing Chrome on Windows Server 2008 R2, follow these steps:
- Download the appropriate Chrome installer (online or offline) compatible with your Windows Server 2008 R2 version.
- Locate the installer file and run it.
- Follow the on-screen instructions to install Chrome on your system.
Please note that using an outdated operating system poses security risks, and it is advisable to upgrade to a supported version of Windows Server.
How to Install Chrome in Windows 10?
Google Chrome is a popular web browser known for its speed, security, and user-friendly features. If you're using Windows 10 and want to install Chrome, follow these simple steps:
- Open Your Current Web Browser: Launch the web browser you are currently using on your Windows 10 computer. This could be Microsoft Edge, Mozilla Firefox, or any other browser.
- Visit the Official Google Chrome Website: In the address bar of your current browser, type "www.google.com/chrome" and press Enter. This will take you to the official Google Chrome download page.
- Download the Chrome Installer: On the download page, you will see a blue button that says "Download Chrome." Click on it, and the Chrome installer file will start downloading.
- Run the Chrome Installer: Once the download is complete, locate the installer file. It is usually located in the "Downloads" folder. Double-click on the file to run the installer.
- User Account Control (UAC) Prompt: Windows might display a User Account Control prompt to confirm that you want to run the installer. Click "Yes" to proceed.
- Installation Wizard: The Chrome Installation Wizard will open. It will show you the terms and conditions of using Chrome. Read through them and click on "Accept and Install" to continue.
- Chrome Installation: The installer will now start installing Chrome on your Windows 10 computer. The process may take a few minutes, depending on your computer's speed.
- Completing the Installation: Once the installation is complete, you will see a message indicating that Chrome has been installed. You can choose to make Chrome your default browser and import bookmarks, passwords, and other settings from your previous browser.
- Launch Google Chrome: Click on the "Close" button on the installer, and you can now launch Google Chrome. It will open with a welcome page, and you can start browsing the web with Chrome.
Congratulations! You have successfully installed Google Chrome on your Windows 10 computer.
How to Install Chrome from USB?
If you want to install Google Chrome on a computer without an internet connection or facing difficulties downloading the installer online, you can use a USB drive to transfer the installer. Here's how you can do it:
1. Download Chrome Offline Installer: On a computer with internet access, visit the official Google Chrome website at "www.google.com/chrome" and download the Chrome Offline Installer for Windows.
2. Save the Installer on a USB Drive: Insert a USB drive into the computer and transfer the downloaded Chrome Offline Installer to the USB drive. Ensure the file is saved in a location you can easily find.
3. Insert USB Drive into the Target Computer: Take the USB drive containing the Chrome Offline Installer and insert it into the USB port of the computer where you want to install Chrome.
4. Locate the Installer File: Open "File Explorer" on the target computer and navigate to the USB drive. Find the Chrome Offline Installer file you saved earlier.
5. Run the Installer: Double-click on the Chrome Offline Installer file to start the installation process. If you see a User Account Control prompt, click "Yes" to proceed.
6. Follow the Installation Wizard: The Chrome Installation Wizard will appear. Accept the terms and conditions, and proceed with the installation as you would during an online installation.
7. Complete the Installation: Once the installation is finished, you will receive a confirmation message. Chrome is now installed on the computer, and you can use it to browse the web even without an internet connection.
Remember that the Chrome Offline Installer will only install the browser itself. To get the latest updates and security patches, you'll need to connect to the internet and update Chrome regularly.
Installing Google Chrome on Windows 10 from either the online or offline installer is a straightforward process that allows you to experience the power of Google Chrome and its numerous features on your Windows 10 computer. Enjoy fast and secure browsing with Chrome!
Conclusion
In conclusion, downloading and installing Google Chrome can be done conveniently using the Chrome Installer. Whether you prefer the online installer or the offline MSI version, Chrome offers a smooth browsing experience. Additionally, if you are considering installing Chrome on Windows Server 2008 R2, be aware of the compatibility concerns due to the operating system's end-of-life status.
Remember to always download Chrome and its installers from official sources to ensure a safe and reliable installation experience.
FAQs
1. Can I use Chrome Installer on macOS?
- No, the Chrome Installer is specific to Windows operating systems. For macOS, you can download Chrome from the official website directly.
2. Is Chrome Installer available for Linux?
- No, Google Chrome Installer is not available for Linux distributions. Linux's users can install Chrome using package managers or by downloading the .deb or .rpm files from the official website.
3. Can I install Chrome on multiple computers with a single MSI file?
- Yes, the Chrome MSI installer is designed for mass deployment across multiple devices in an enterprise environment.
4. Does Chrome Offline Installer require an internet connection during installation?
- No, the Chrome Offline Installer includes all necessary files, and thus, it does not require an internet connection during installation.
5. Can I download older versions of Chrome using the Chrome Installer?
- Yes, by using the Chrome Offline Installer, you can install older versions of Chrome that are still available for download from official sources.
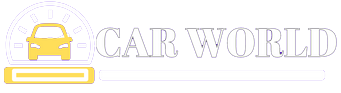
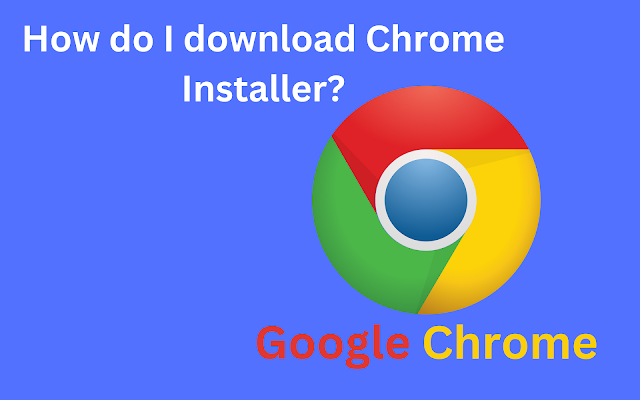
.png)